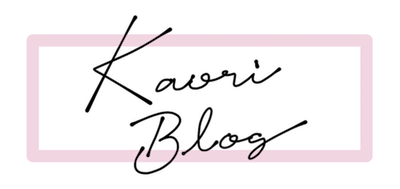【2020年11月版】ルクセリタスにアドセンス広告を貼り付ける方法【19枚の画像で解説】
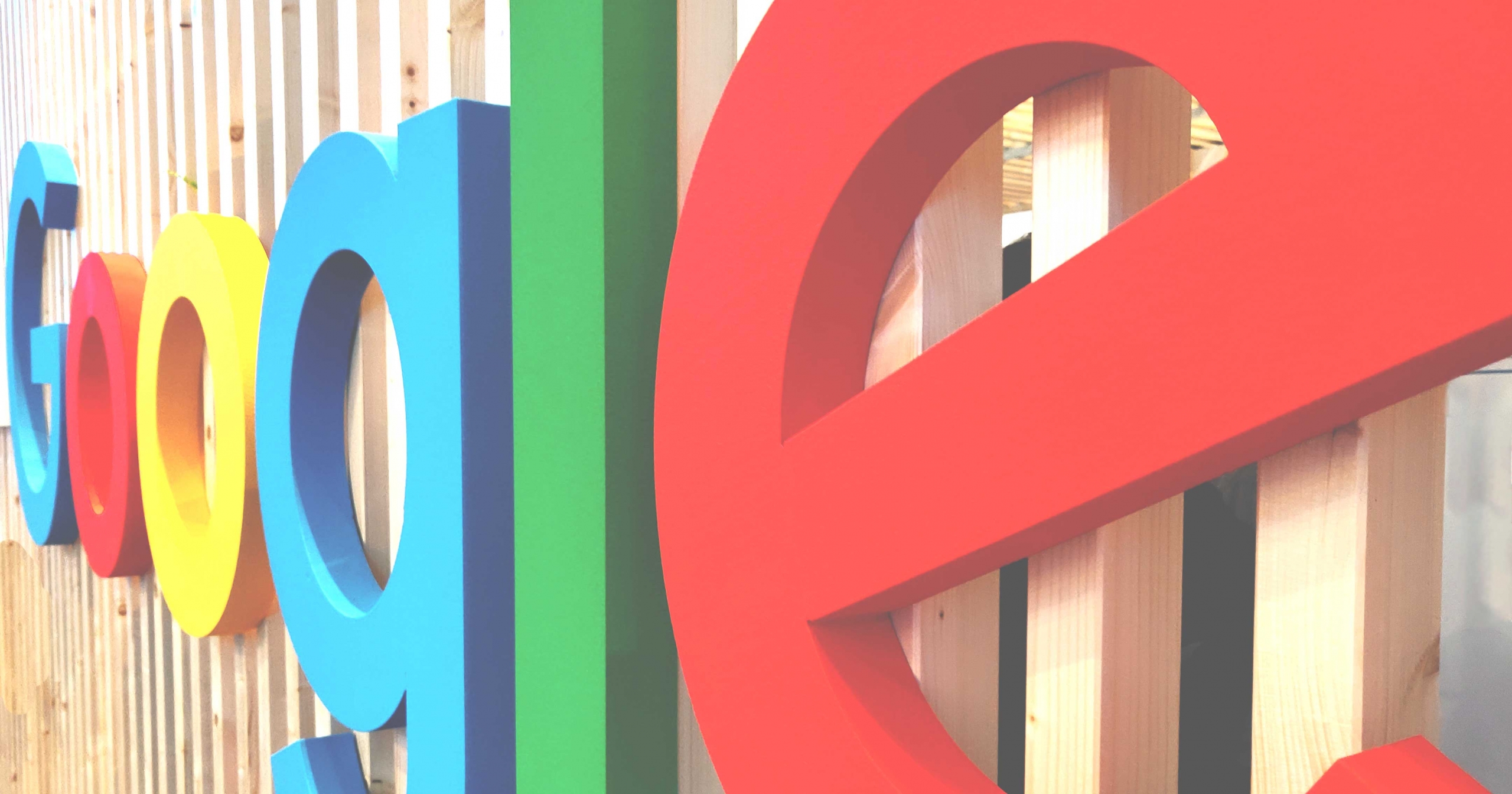
この記事は、wordpressのテーマ「luxeritas(ルクセリタス)」を使用している方へ、グーグルアドセンス広告の掲載方法について画面スクショとともに解説して行きます。
いざアドセンスに合格して広告を開始しようとしても、有料テーマを使っている方向けの解説記事が多くて、ルクセリタスの情報って案外少ないですよね。
今回はルクセリタスユーザーに向けて、アドセンス広告の貼り付けの手順を画面スクショとともにご紹介して行きます。
初心者の方でもすんなり広告設定ができるので、ぜひ試してみてくださいね。
グーグルアドセンスより合格通知が届く
Googleアドセンスに審査依頼をして数日後、審査に通過すれば「お客様のサイトでAdSense広告を配信する準備が整いました」とメールが届きます。
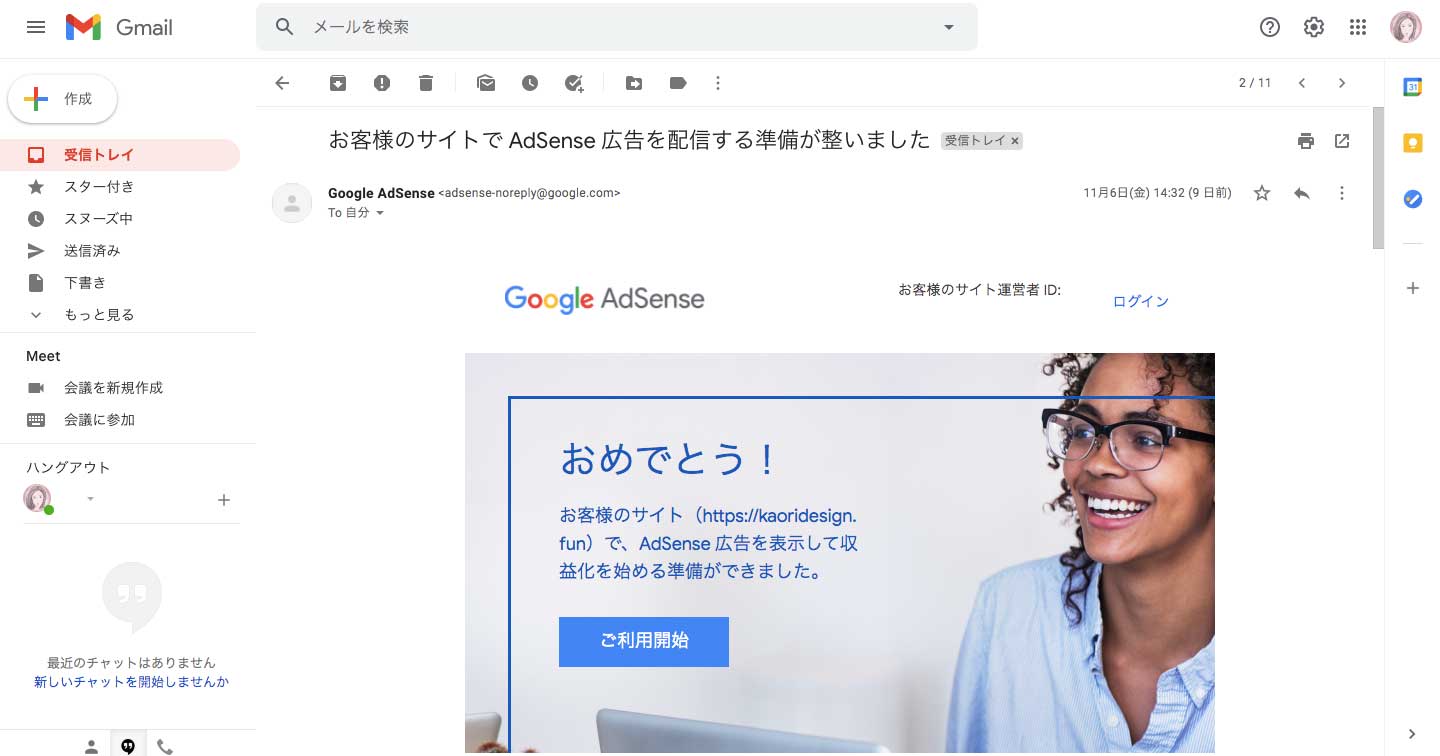
まずは審査通過した自分におめでとう!収益化への第一歩が踏み出せましたね。
私の場合申請した翌日に合格通知が来ましたが、状況によっては数日〜数週間かかる場合もあるようです。
サイトに載せる広告を自動で貼り付ける
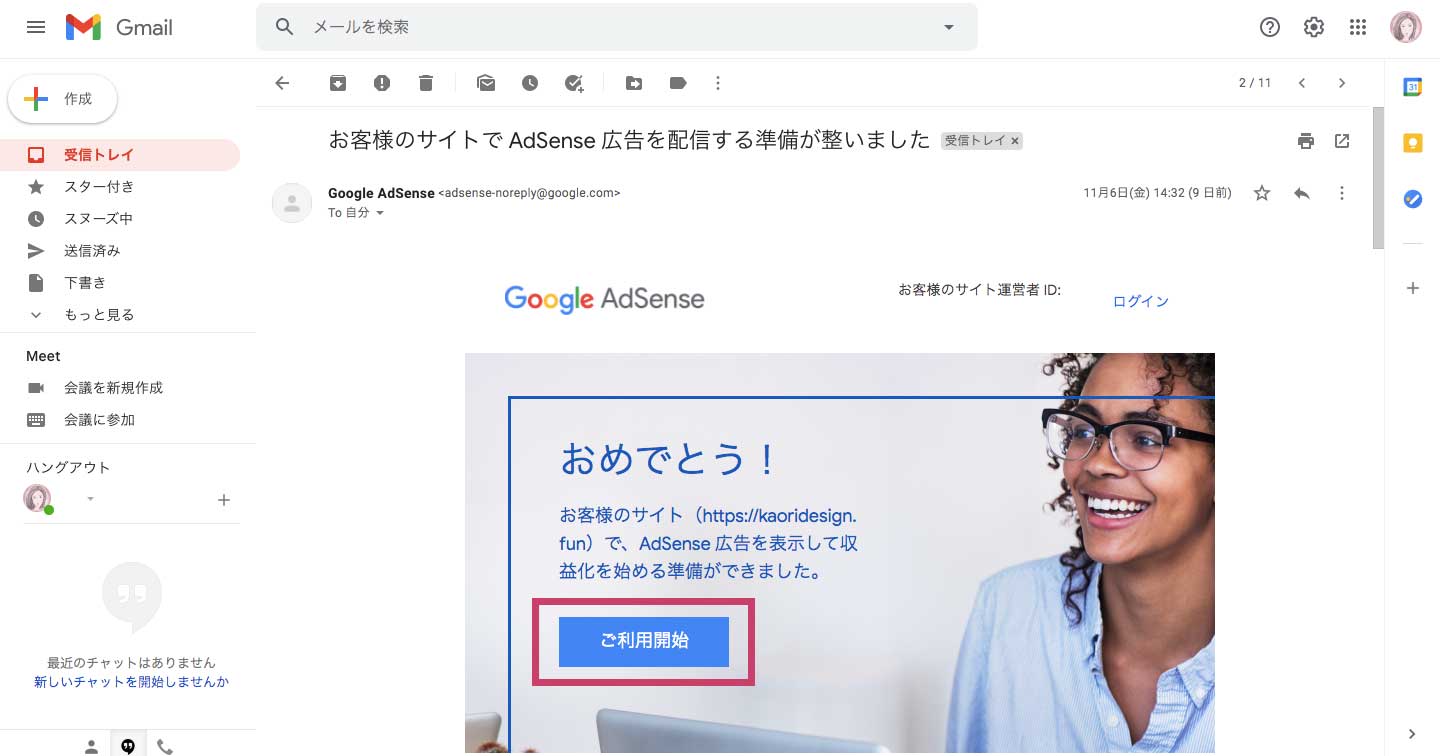
届いたメールの「ご利用開始」のボタンをクリックすると
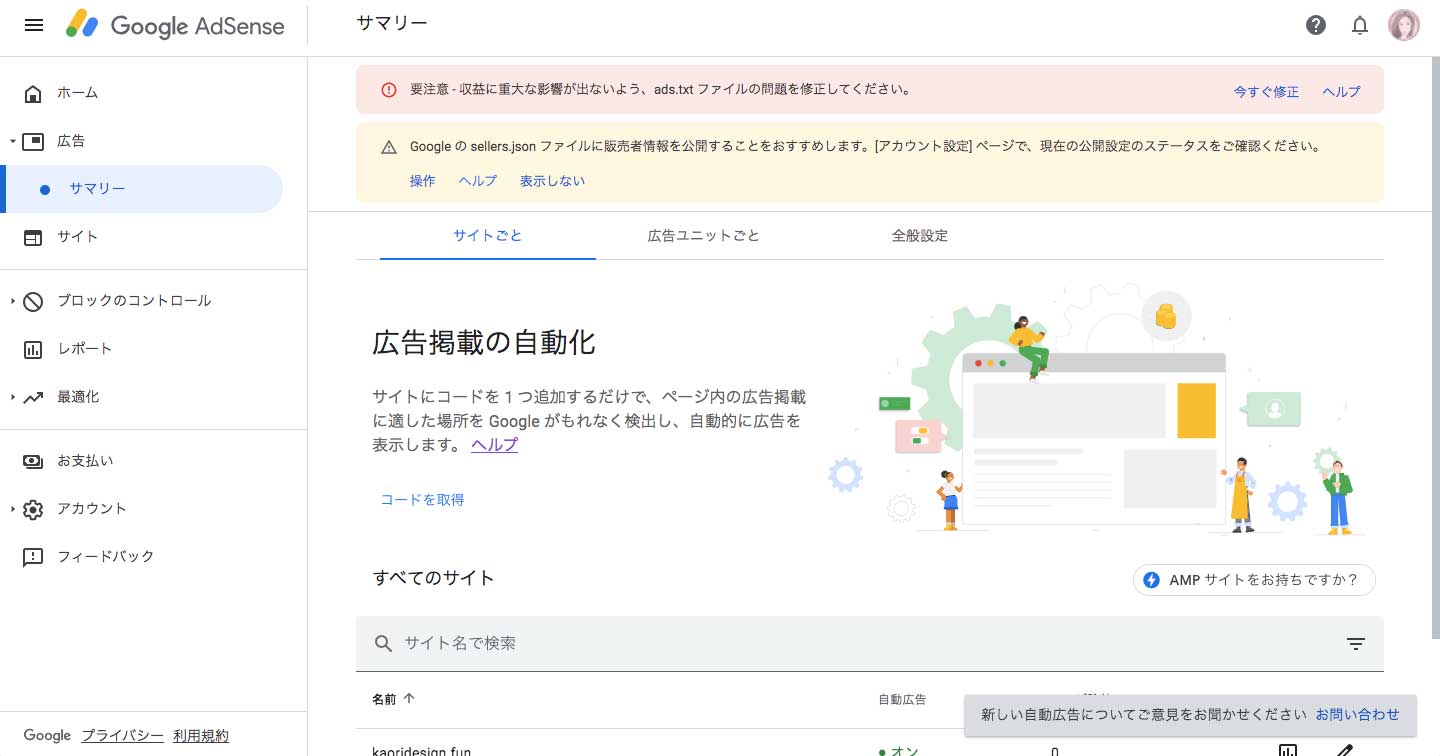
こちらのグーグルアドセンス管理画面に飛びます。
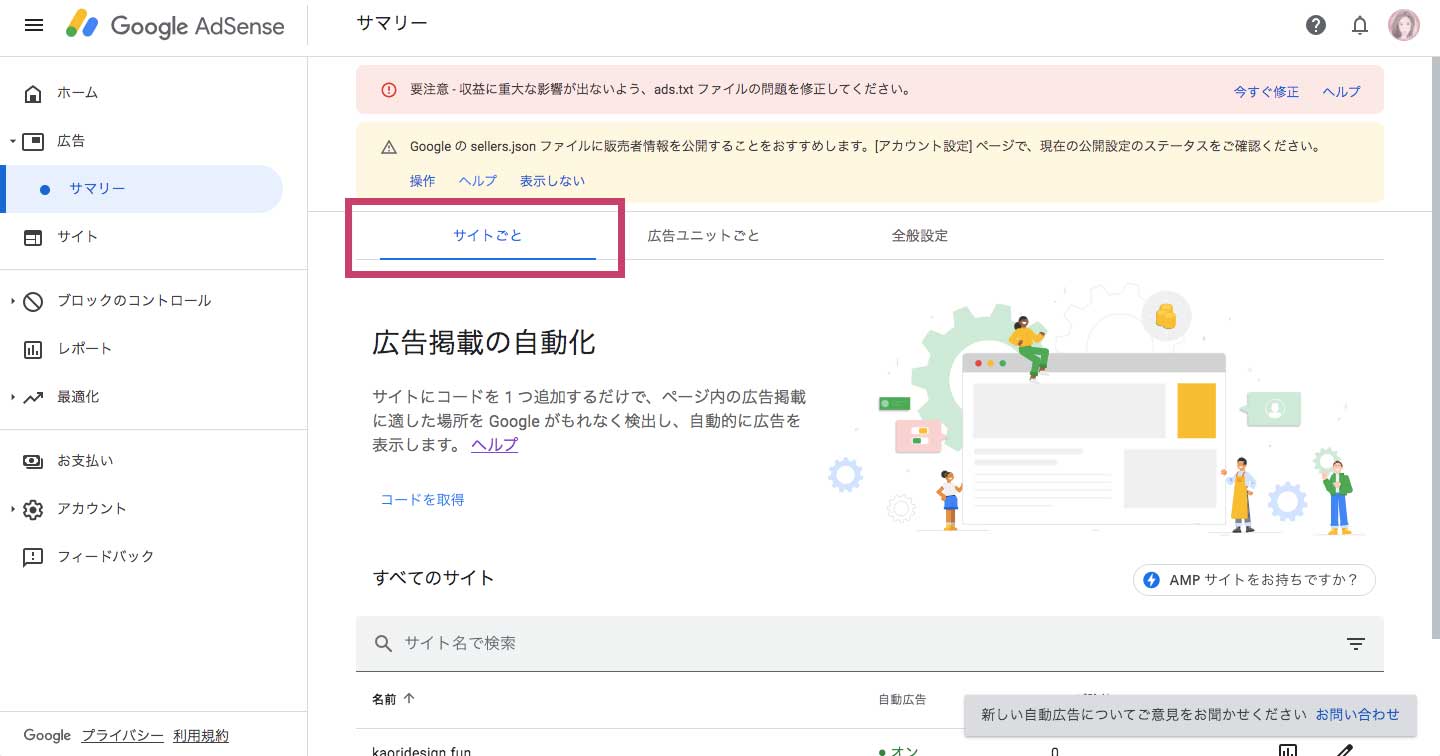
「サイトごと」のタブを選択。
「広告掲載を自動化」を設定するとグーグルがあなたのサイトを見て、いい感じのところに広告を自動で貼り付けてくれます。
※広告ユニットごとに設定に関しては次章で説明します
自動広告はコードを一つ追加するだけで設定が完了しますので、まずはこちらの設定からするのをお勧めします。
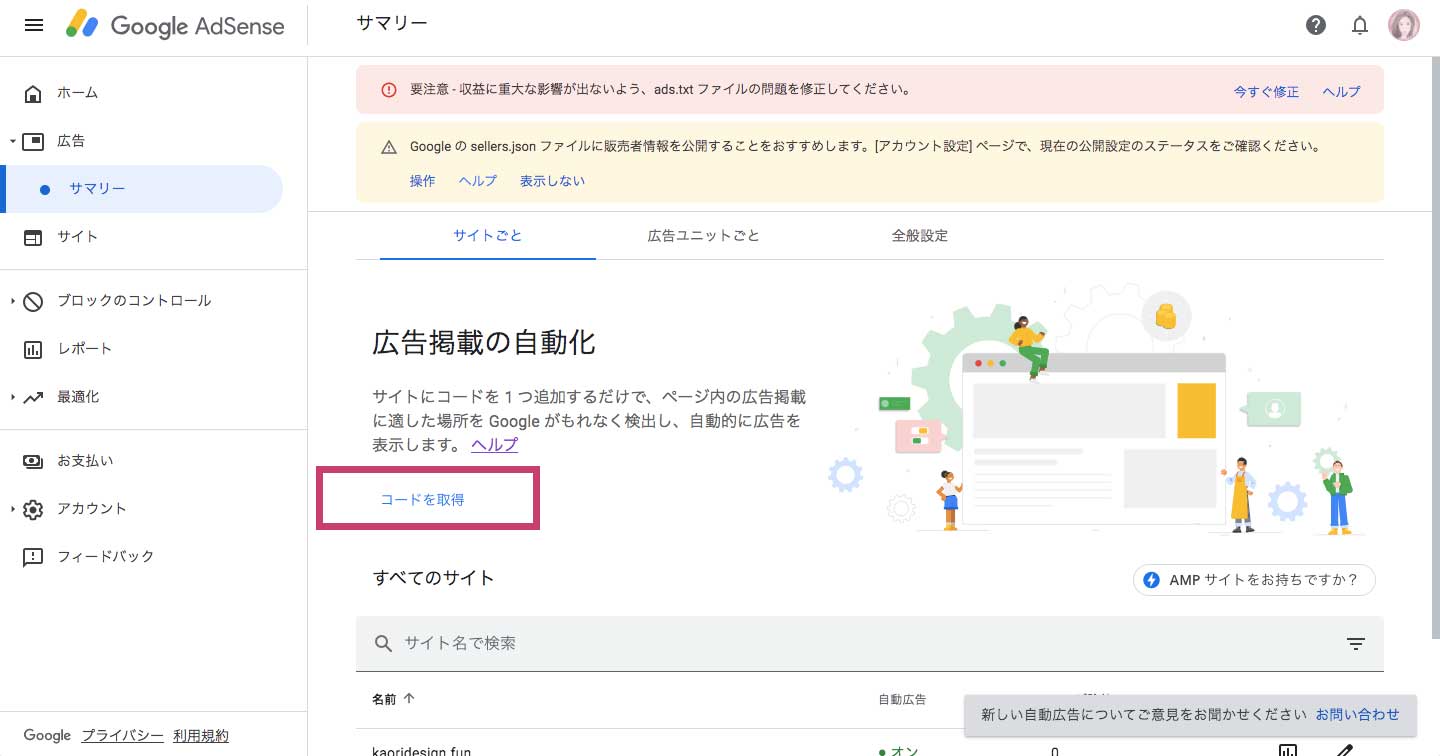
「コードを取得」をクリックすると、

このように埋め込み用のコードが出現するので
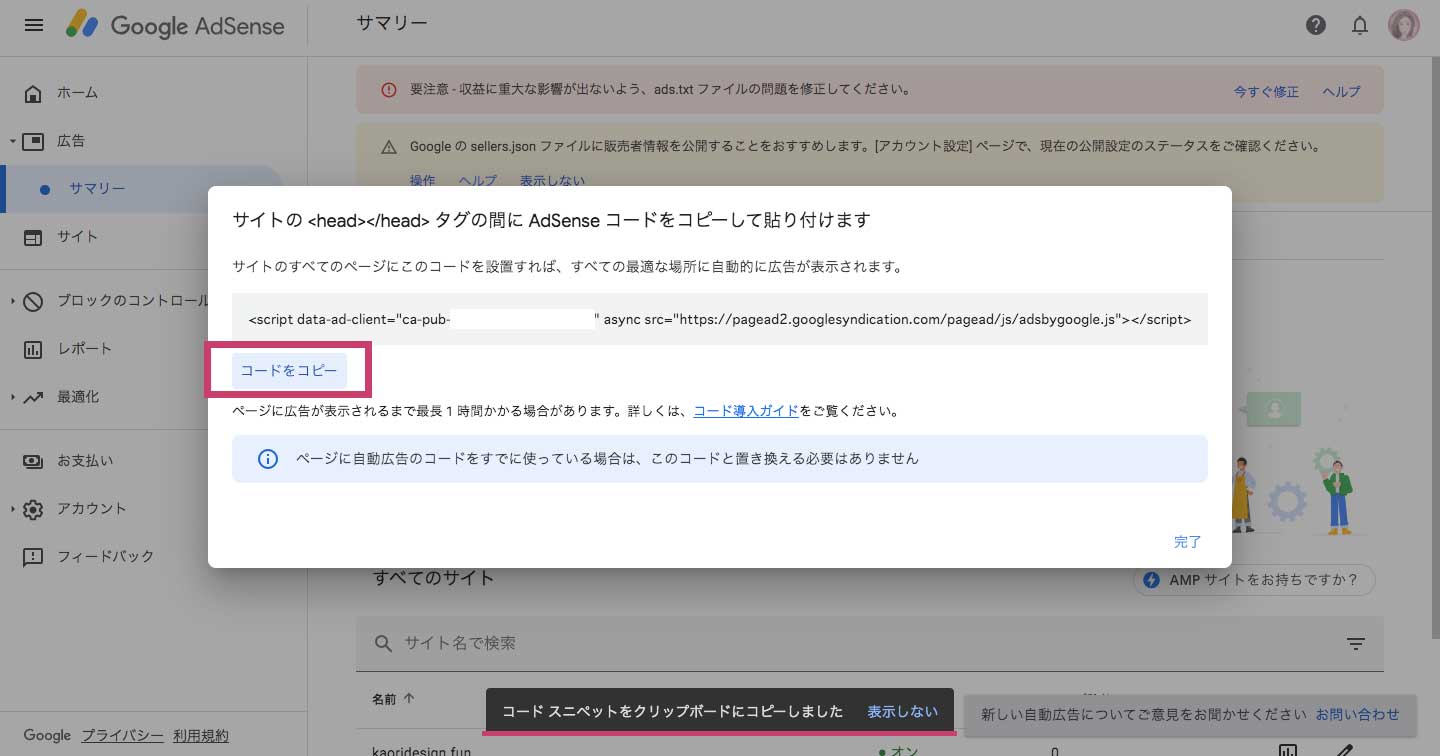
「コードをコピー」をクリックします。
ワードプレス の管理画面に移動して、
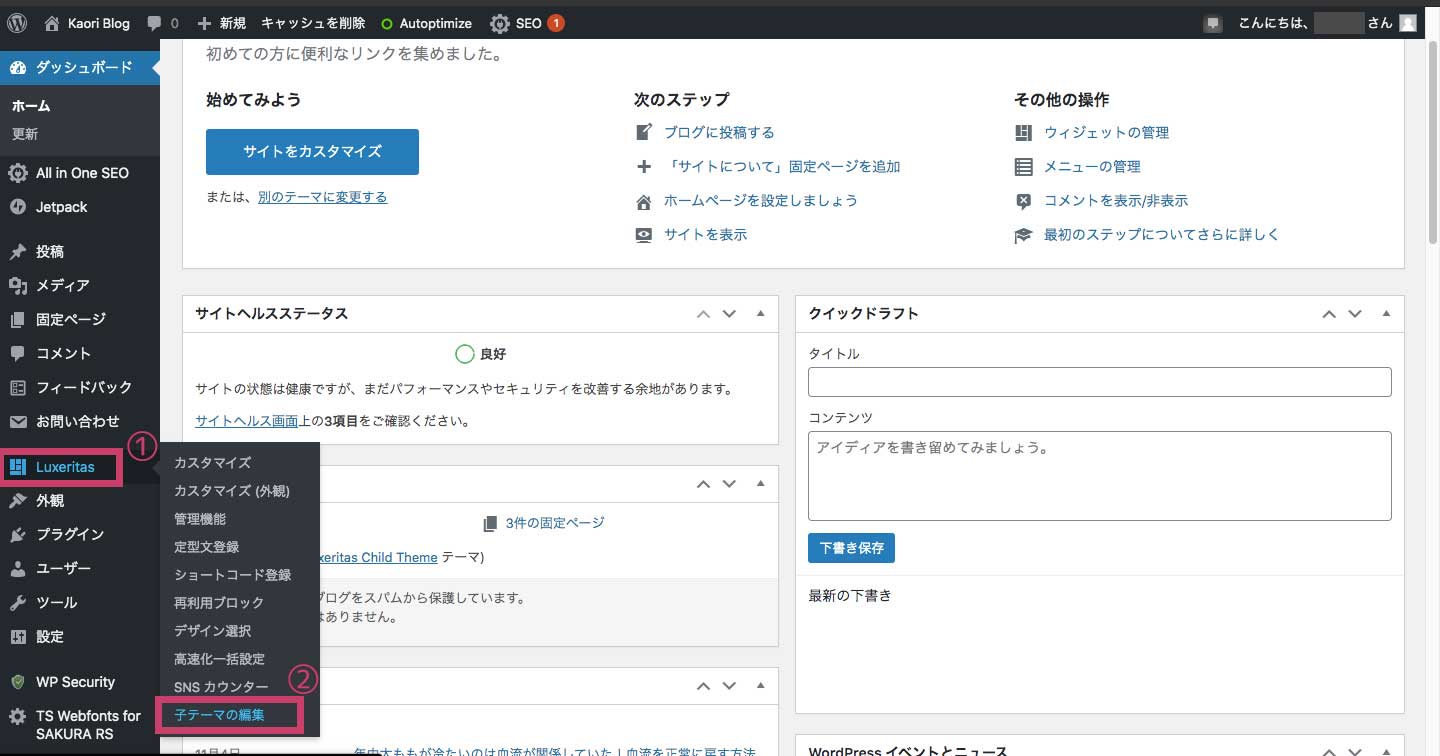
「①Luxeritas」→「②子テーマの編集」を選択し、
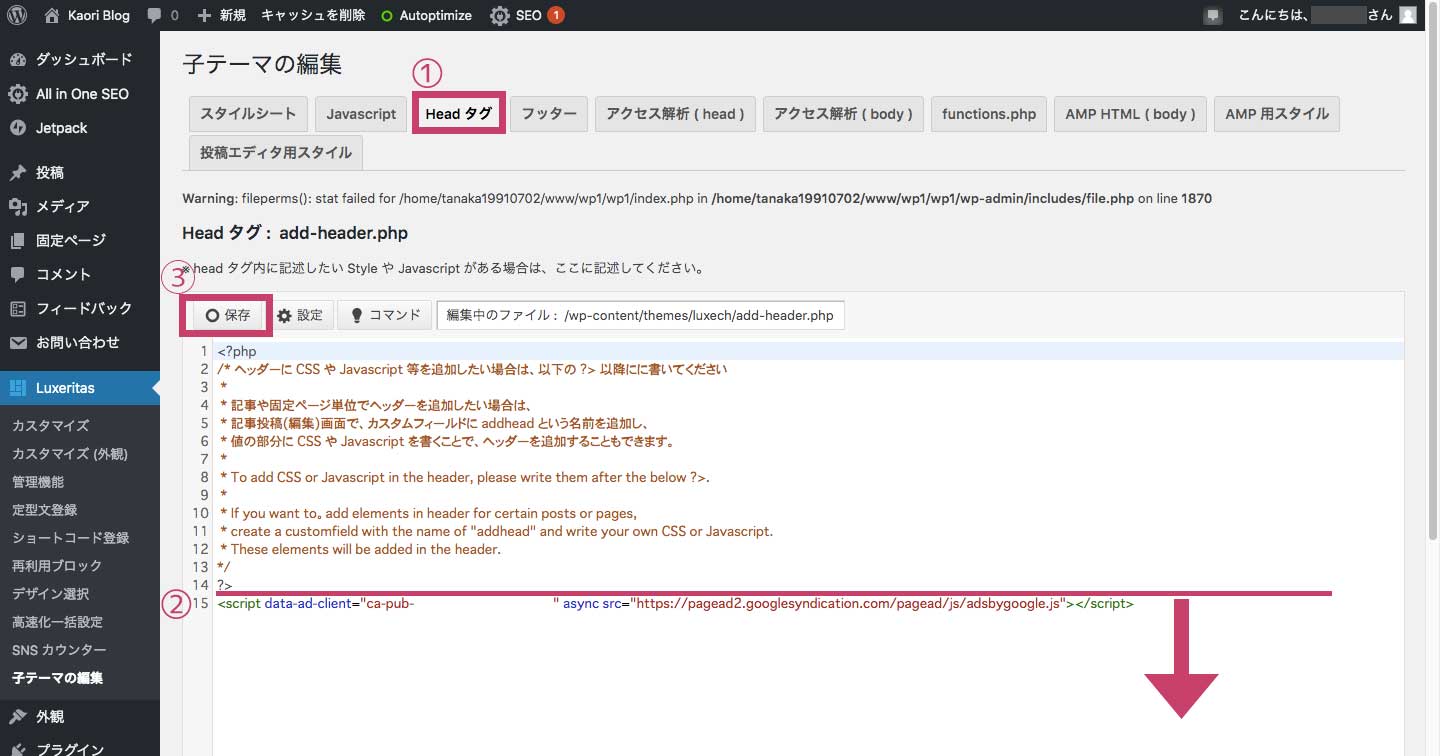
「①Headタグ」を選択し、②先ほどコピーしたタグを、?>よりも後ろに貼り付けます。
必ず矢印より下に貼り付けましょう!
③保存を押せばこれで自動広告の設定は完了です。
サイトの任意の場所に広告を手動で貼り付ける
前章ではあなたのサイトで広告を載せる場所をグーグルが自動で選んで表示してくれる方法をご紹介しました。
この章では、広告を表示させたい場所を任意で指定する方法をご紹介します。
ちなみに私は自動広告と、この手動での広告を合わせて利用しています。必ず表示したい場所には自分で設定して、そのほかの場所はグーグルにお任せで自動広告を使うのも1つの方法ですので試して見てください。
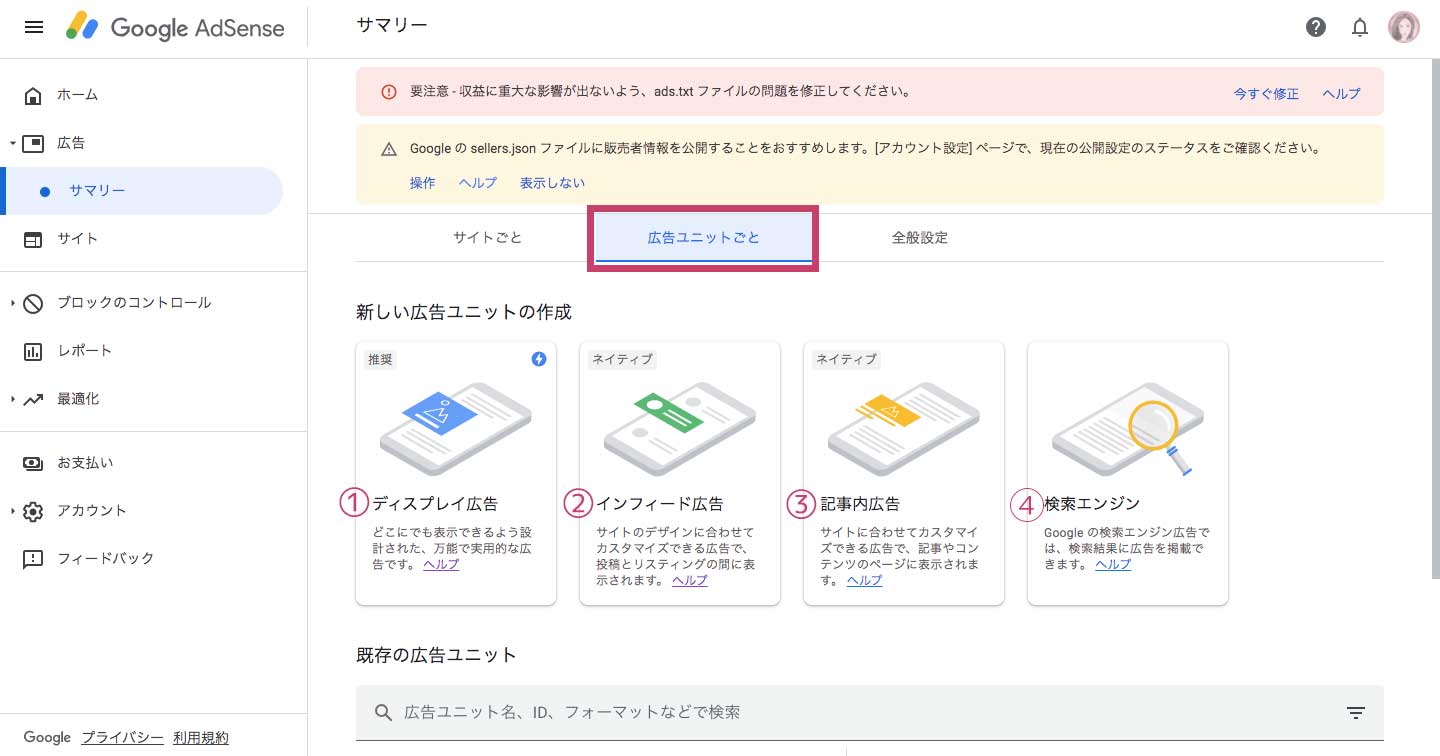
「広告ユニットごと」を選択します。
①ディスプレイ広告
②インフィード広告
③記事内広告
④検索エンジン
の4つの広告の種類がありますが、初心者にオススメなのはディスプレイ広告です。
ディスプレイ広告は、サイトのどこにでも表示できるようにデザインされた広告で、細かな設定がないのでまずはこれから使って見ましょう。ちなみにあとから変更もできます。
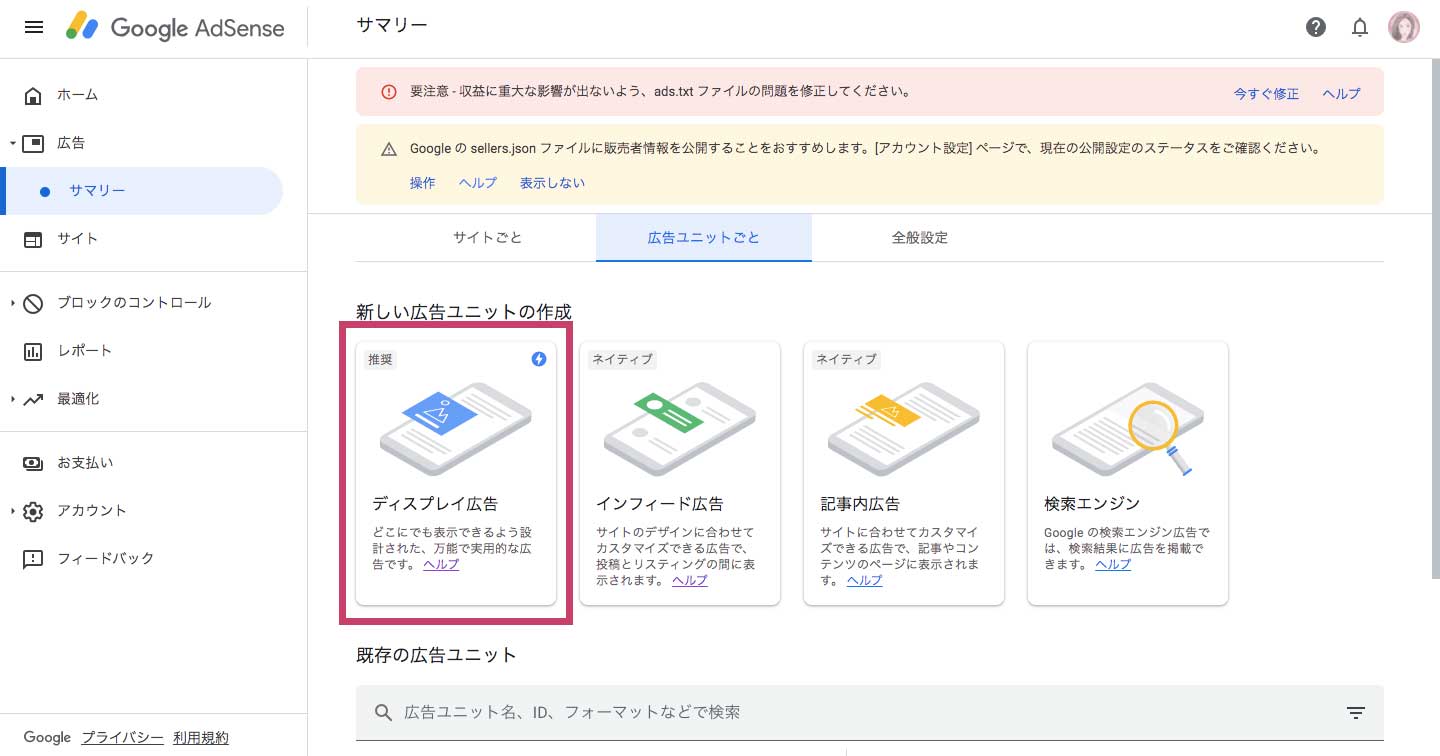
「ディスプレイ広告」を選択すると下記の画面に移り変わります。
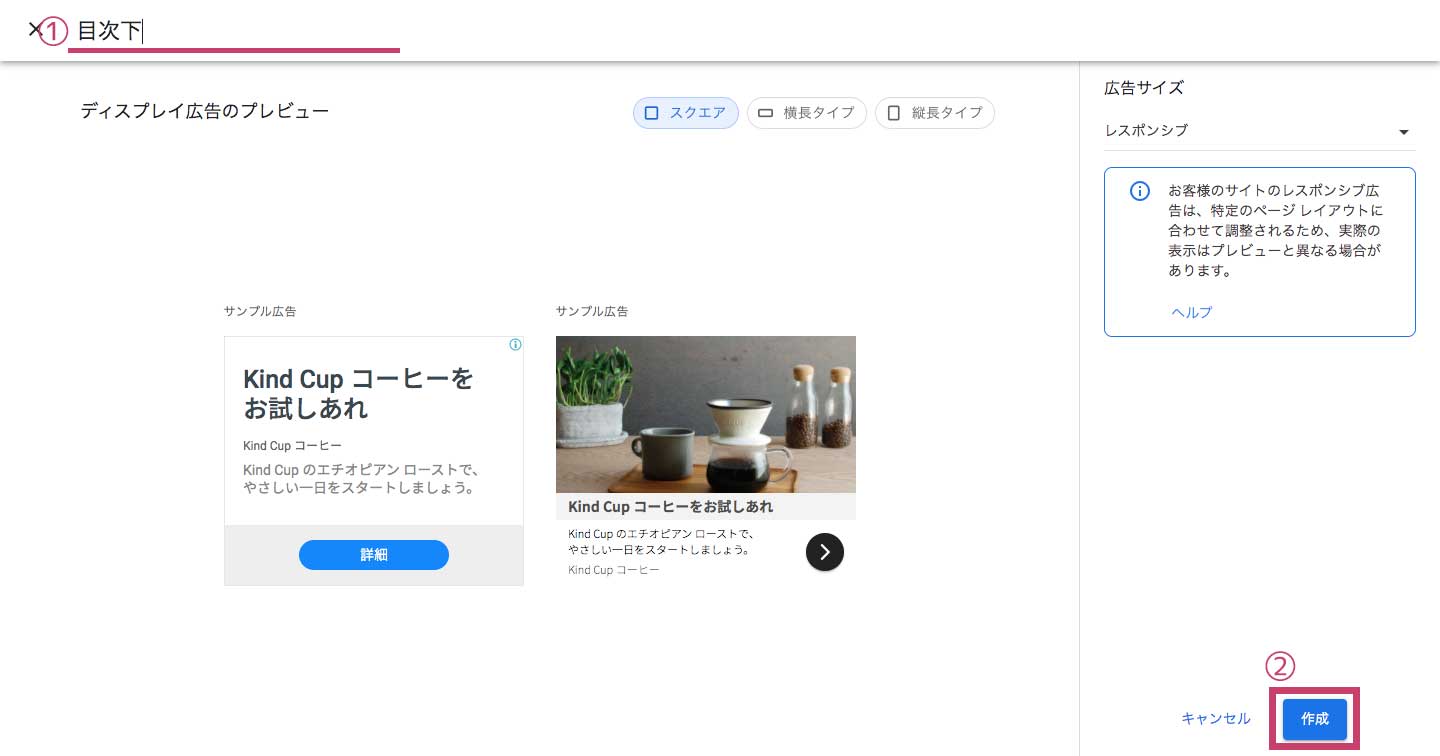
①広告ユニットの名前を入力します。後で自分が見てわかりやすいものが良いでしょう。
例えば、例のように「目次下」など。
広告ユニット名をつけたら、②作成をクリックします。
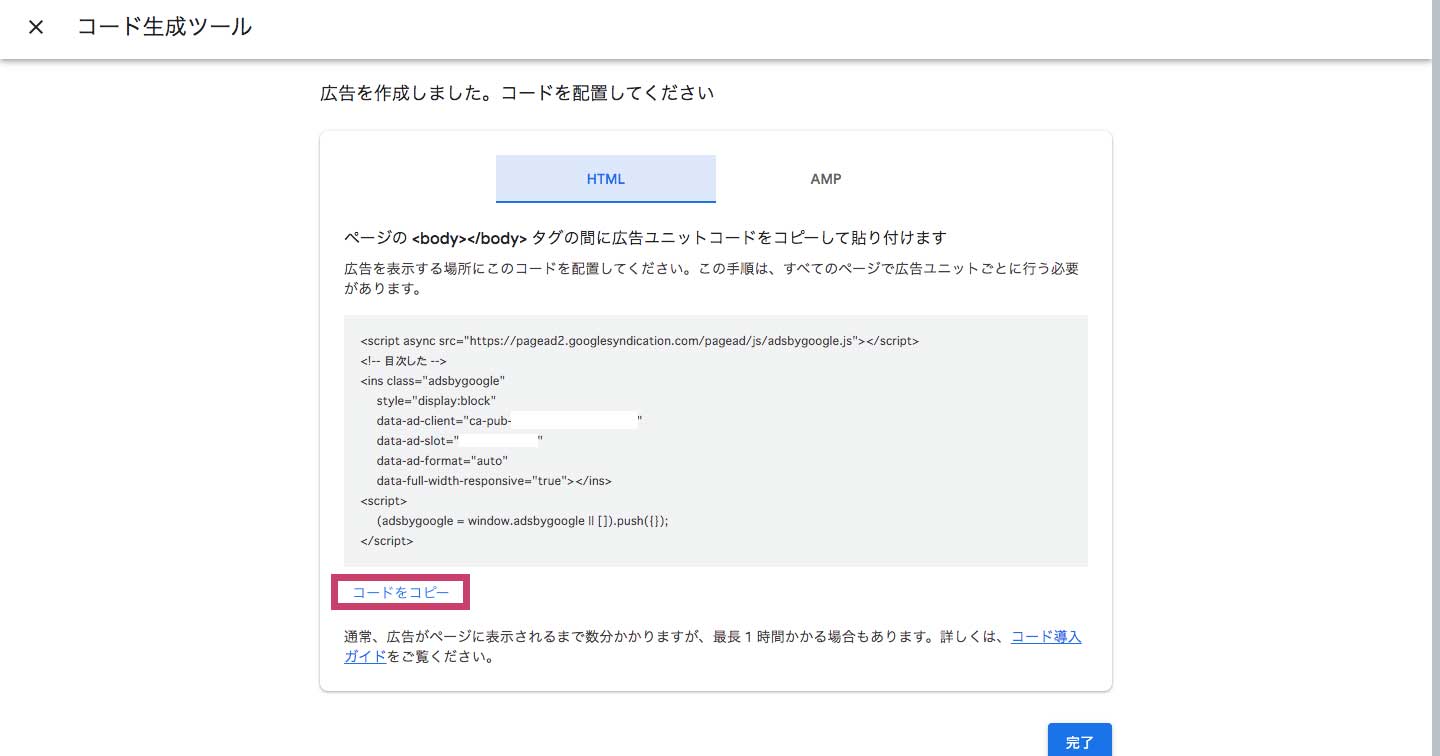
埋め込み用のコードが出現するので、コードをコピーします。
ワードプレスの管理画面に移動して
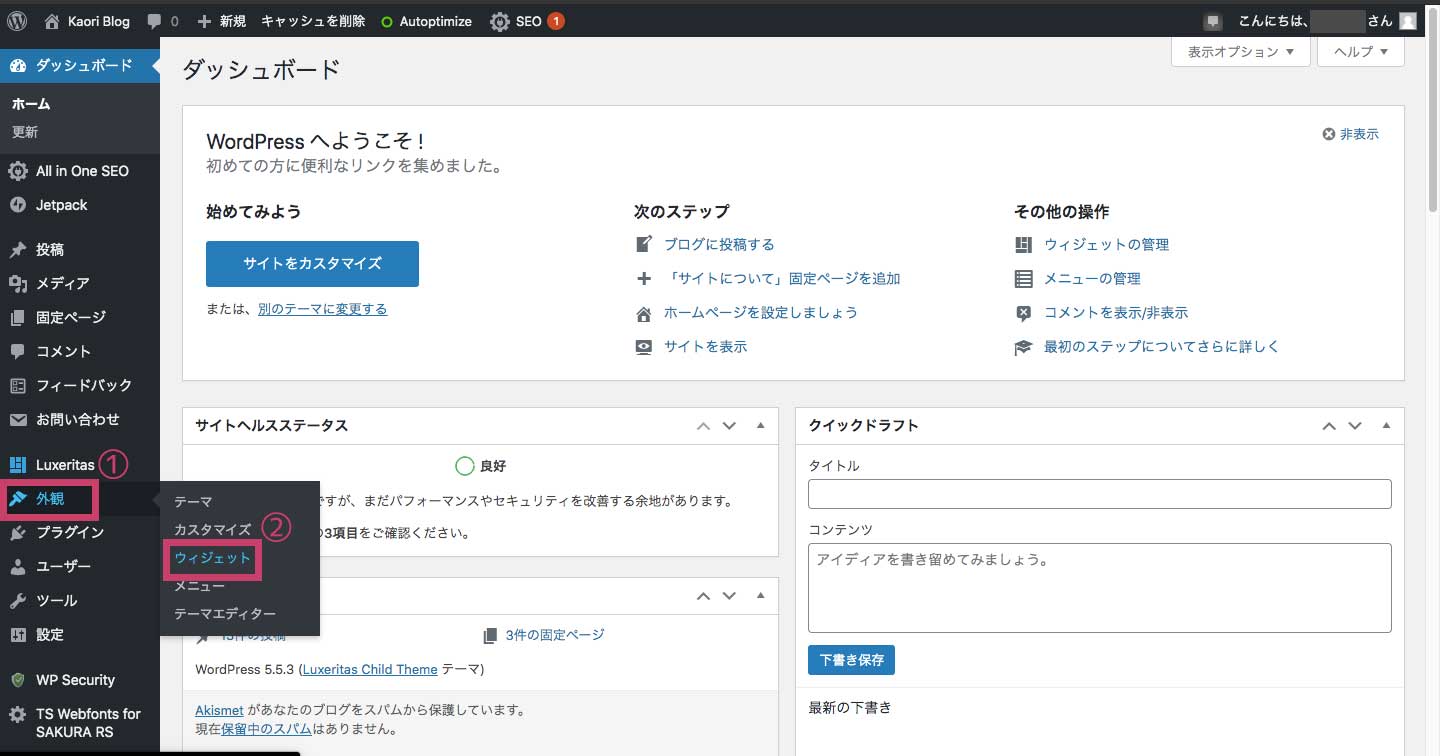
「①外観」→「②ウィジェット」を選択
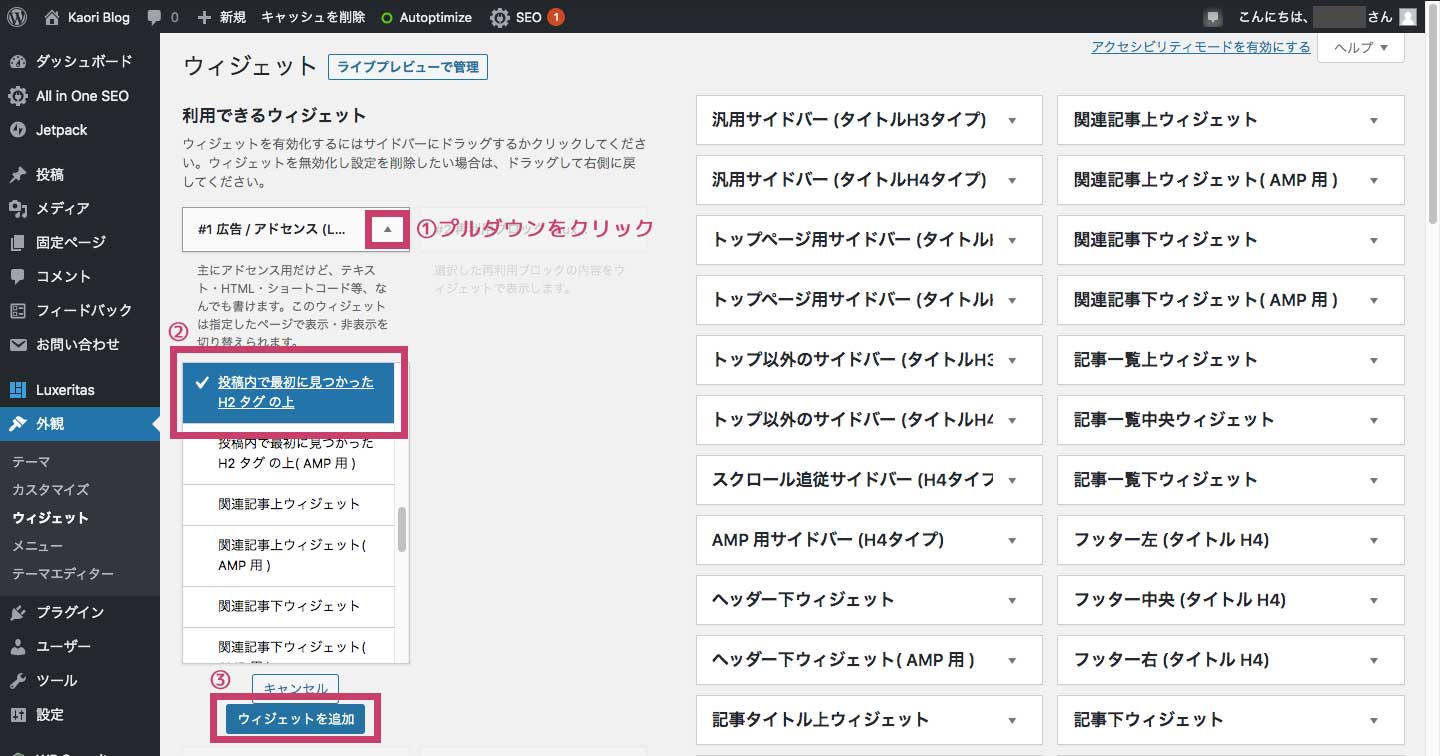
利用できるウィジェットから、
「①#1広告/アドセンス」を選択し
プルダウンから、②表示したい場所を選択します。
私の場合「投稿内で最初に見つかったH2タグの上」を選択しました。
選択が完了したら、「③ウィジェットを追加」をクリックします。
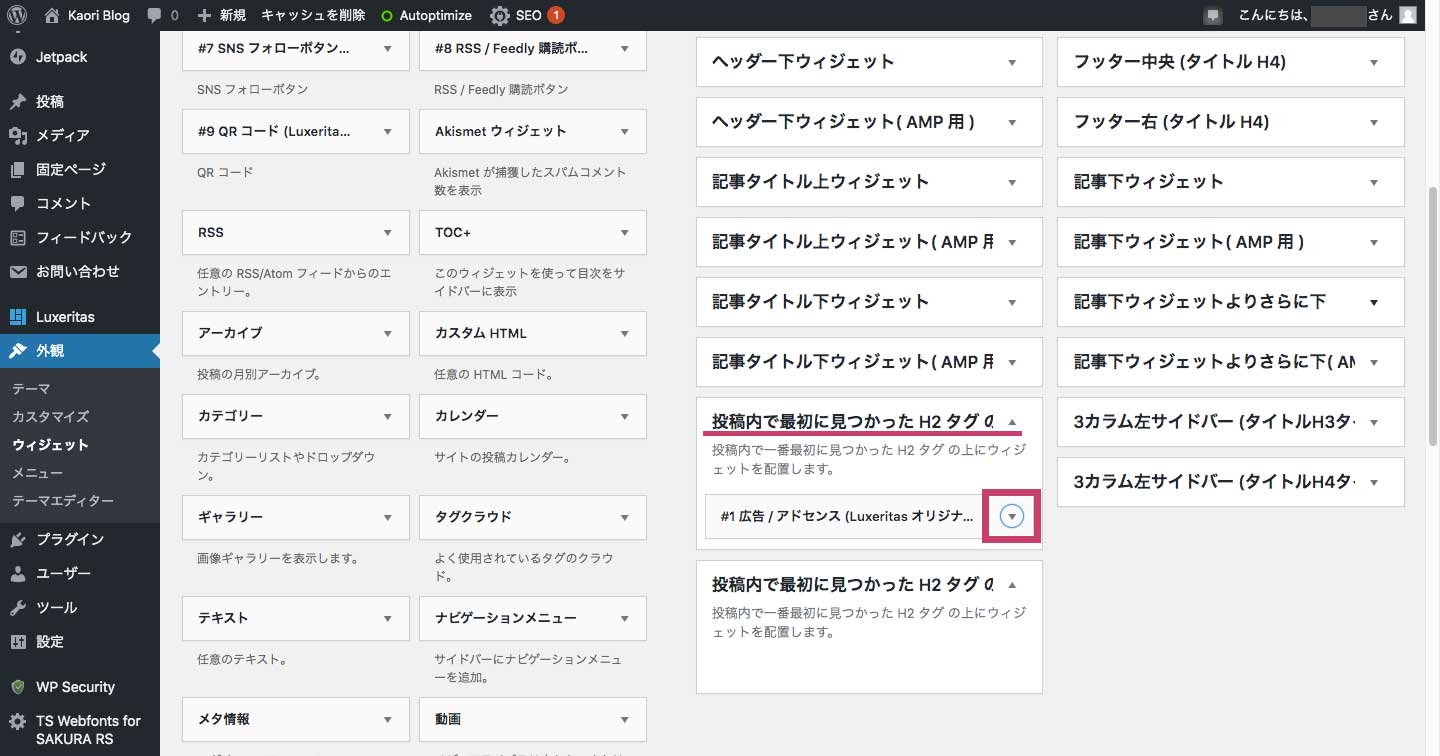
するとこのように右のほうに、「投稿内で最初に見つかったH2タグの上」という項目ができるので、プルダウンをクリック。
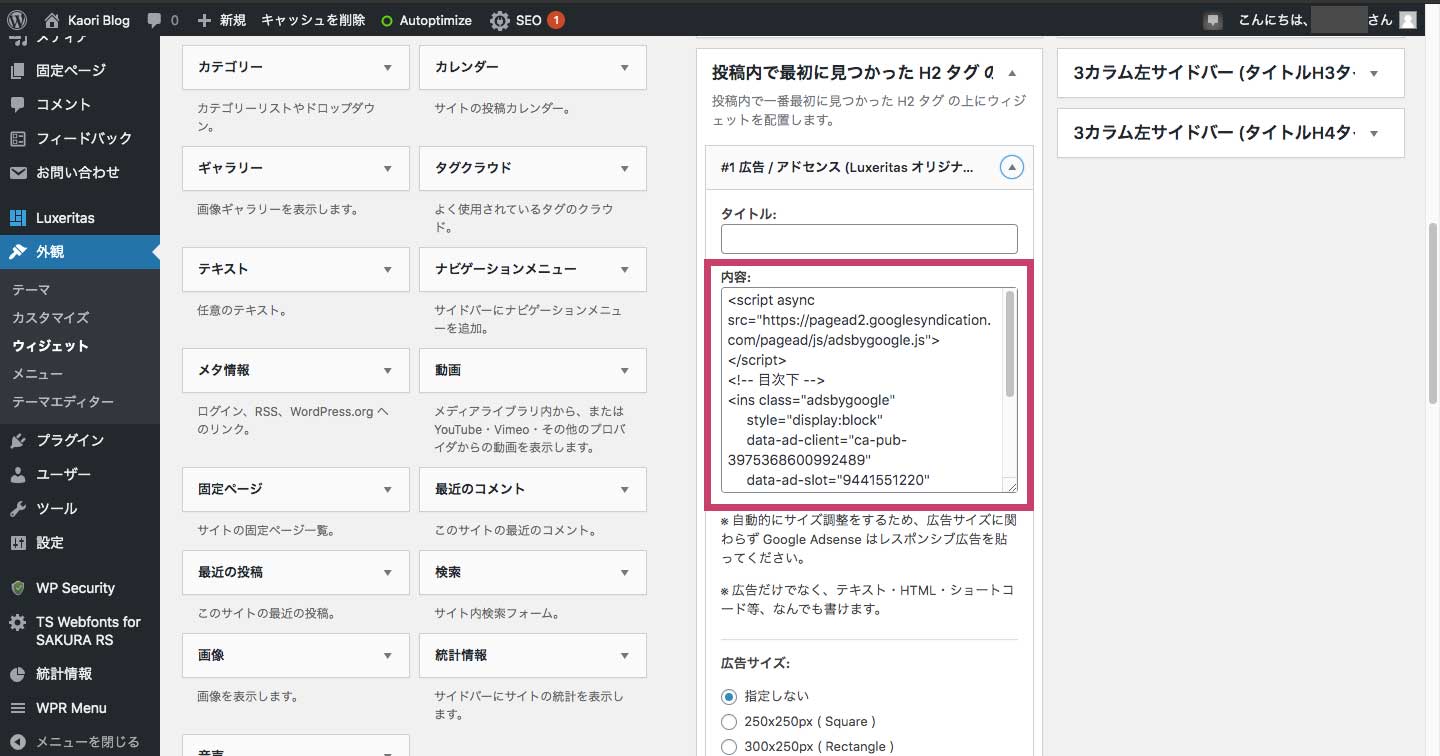
内容の部分に先ほどアドセンスのサイトでコピーしたタグをペーストする。
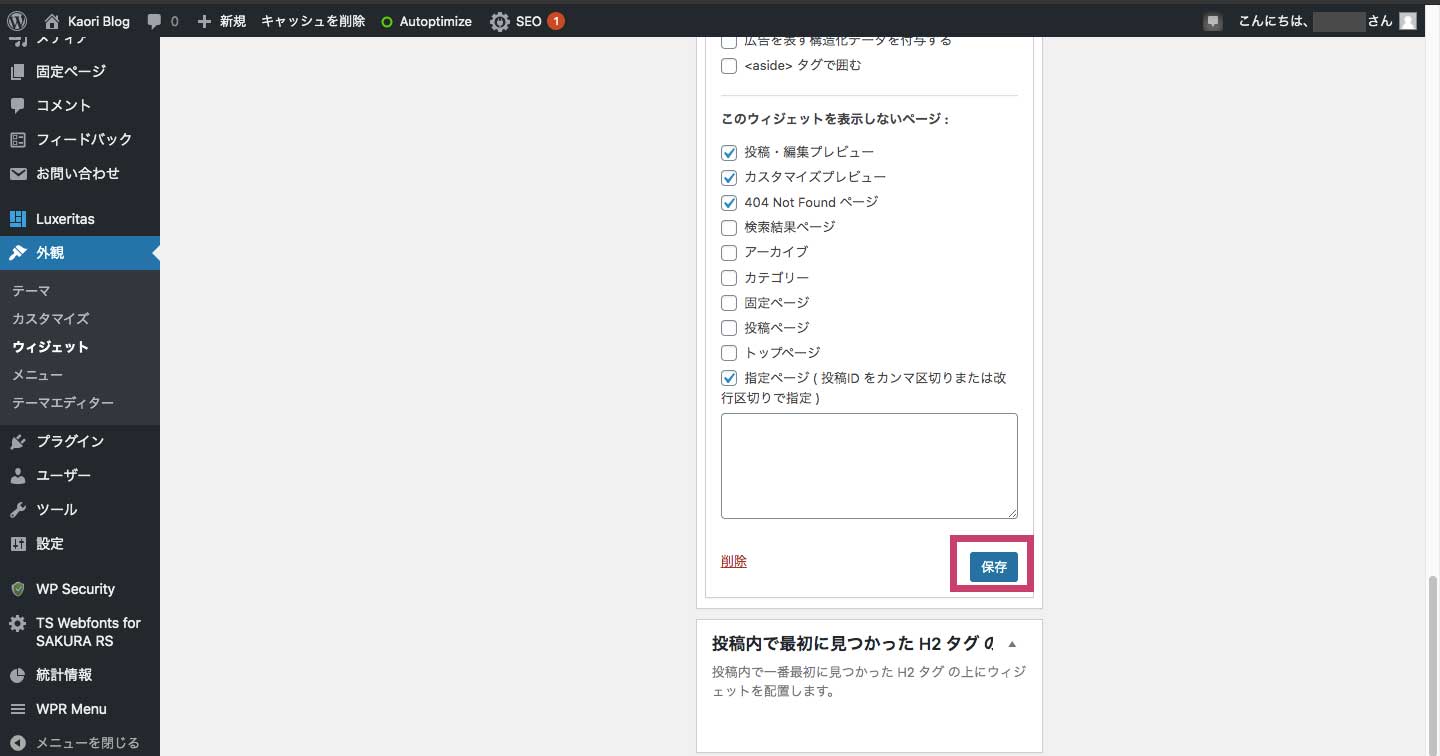
保存をクリックし、設定完了です!
実際にはこのように表示されます。
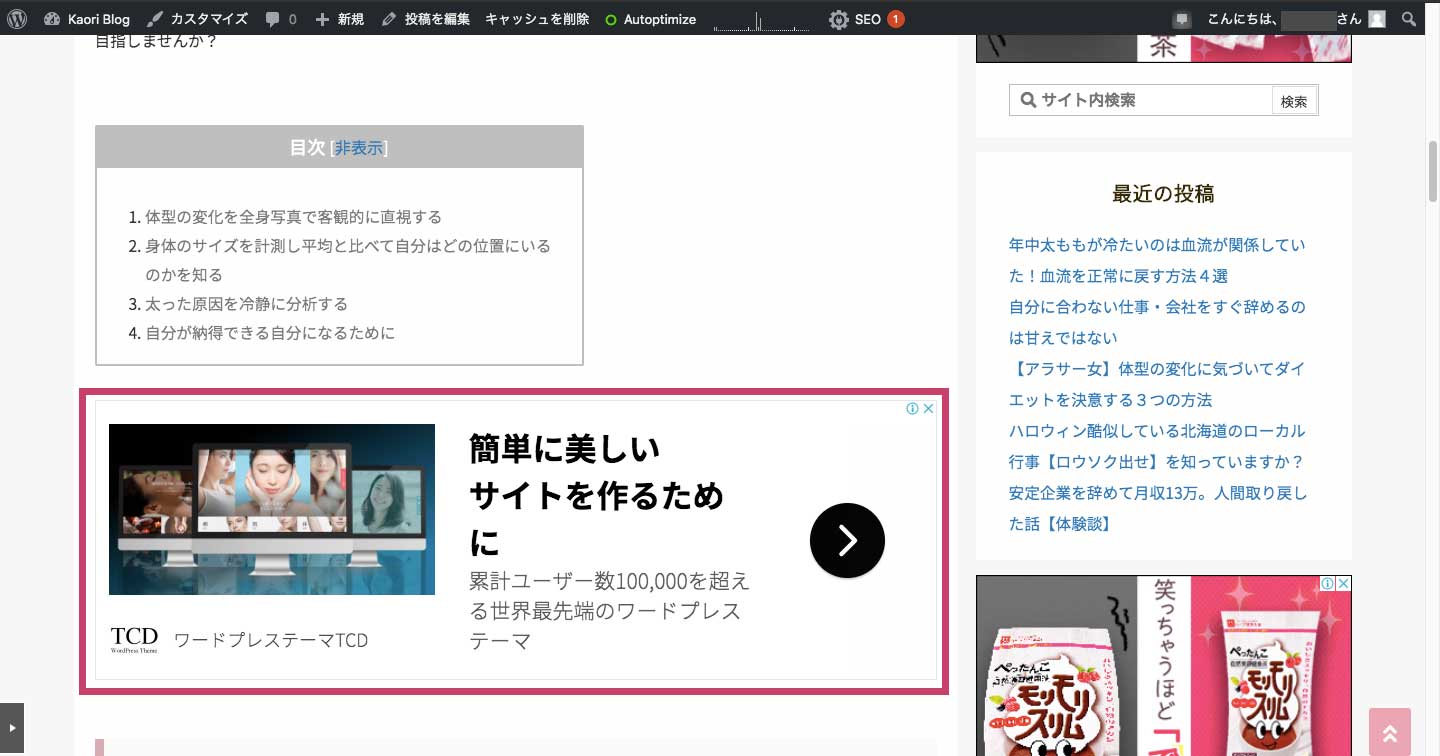
いかかでしたか?
今回ご紹介した自動広告やディスプレイ広告以外にも、自分のサイトに合わせた広告をカスタマイズする方法もあるので、広告運用に慣れて来たら私も挑戦してみようと思います。